
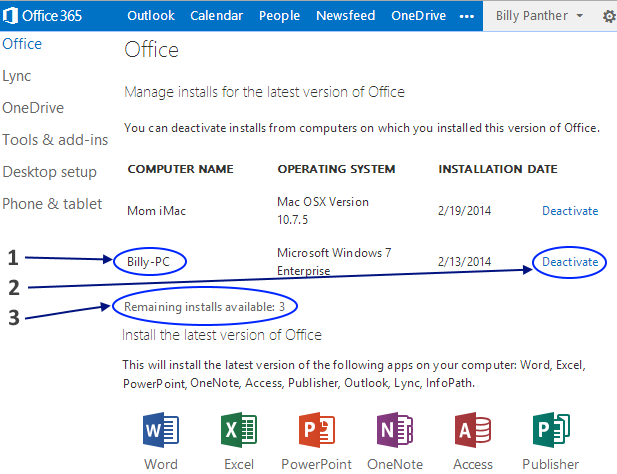
Right-click or press and hold a device to open its context menu. Open the Company Portal app and go to My Devices. Remove in Company Portal app, device context menu
To confirm device removal, select Remove. In the top, right-corner of the app, select the See more icon. On the Home page, go down to the My Devices section. Remove your Windows 10 deviceĬomplete the following steps to remove a Windows 10 device from management. You can remove the following Windows devices from management.įor more information about what happens after you remove your device from management, see What happens if you remove your device from Intune. Access work or school email, apps, or other resources.Īfter you unregister the device, you'll lose device access to school or work resources. Remove a registered, Windows device from management when you no longer want or need to: You can also visit the Microsoft Office Training and Tutorials website.Remove your Windows device from management To access the library, visit LinkedIn Learning and sign in with your CSUN user ID and password. Training and TutorialsĪll CSUN students, faculty and staff have access to the library, which offers an extensive collection for Microsoft Office. 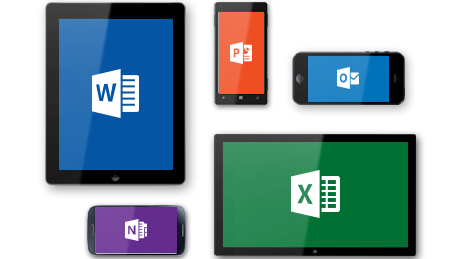
If you've downloaded all five copies and need another copy to be installed on a new computer, return to Office 365 and deactivate previous copies as needed. Select the Install button and follow the setup prompts to install Office.Select the Profile button, located in the upper right corner.

Go to the Microsoft Services login page and sign in with your CSUN user ID and password.To install Microsoft Office on a PC or Mac: You can view the Uninstall Instructions on the Microsoft Office website for more information. All CSUN faculty and staff can now install the Microsoft Office Suite on up to five personal devices for free.īefore you install the software, you must remove any earlier versions of Office (2003, 2007, 2010).


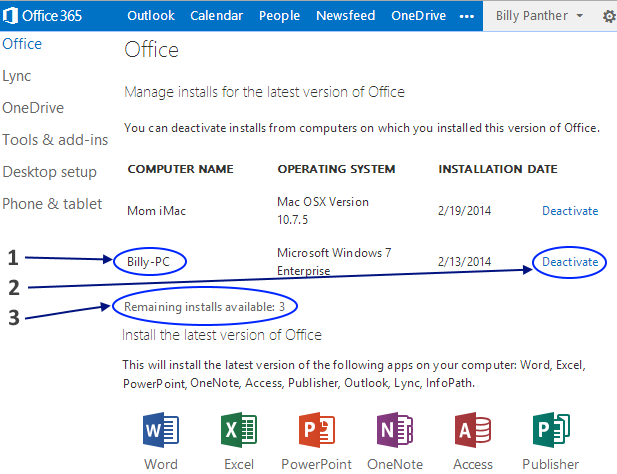
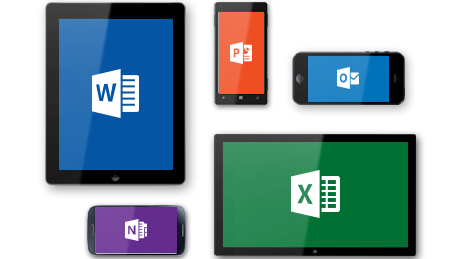



 0 kommentar(er)
0 kommentar(er)
